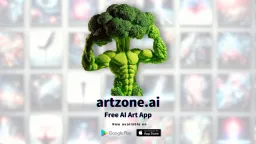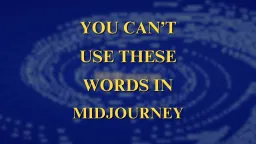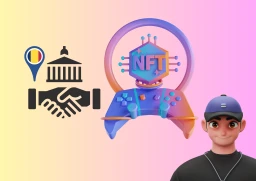Microsoft Designer, an AI Art Masterpiece
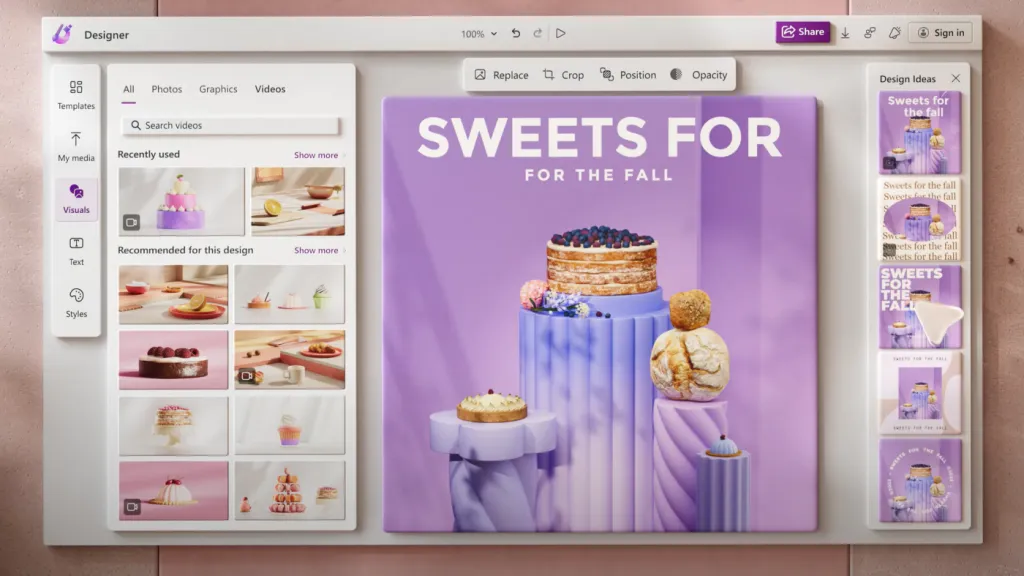
You absolutely must test out the upcoming Microsoft Designer, a visual design tool. Following its footsteps, it is easily among the best consumer applications Microsoft has ever produced.
Why use Designer? AI art and templates are two causes. In Designer, you may mix a seemingly infinite number of AI works of art with intelligently suggested templates to quickly produce final products.
About Microsoft Designer
Microsoft introduced Microsoft Designer in October. It is presently in preview mode and only available to a select number of testers. The method Microsoft is gradually adding users. After you download your first creation, you’ll be given a code for three additional Designer licenses that you may share with anybody you’d like—is through preview codes shared on Twitter, which is how PCWorld acquired access. The AI art features appear to be shared with Image Creator, a Microsoft Edge service. Microsoft Designer will eventually be a part of Microsoft 365.
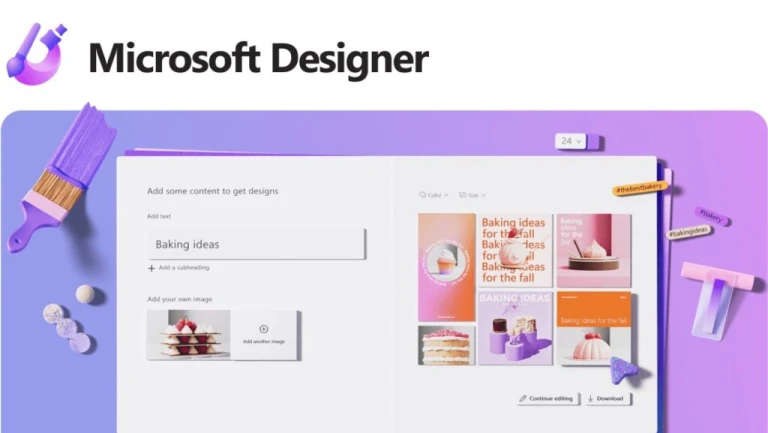
Interestingly, Designer is currently very much not a tool for businesses. Enterprise or educational accounts are not compatible with the preview codes being distributed. Instead, Microsoft Designer can only be used with consumer versions of Microsoft accounts, which feels quite in line with the entire theme—this is, after all, a tool for consumers.
How to use Microsoft Designer
You’ll probably be able to create a polished image in, frankly, just a few minutes. The designer is efficient: At designer.microsoft.com, Designer begins working immediately after a little animation. What you want to say, what you want to demonstrate, and what you want to produce are the three entry points.
The strength of Designer is in the way it leverages your signals smartly to launch your design. In only a few seconds, Designer will produce a number of anniversary cards with images of rings and cakes if you type “Happy 50th Wedding Anniversary” into the Your design headline (Add text) section. When you type in “Little League Pizza Party,” you’ll see over a dozen alternative designs with pizza-themed backgrounds in a range of typefaces and layouts.
It’s AI, but not the spectacular type; it’s just a clever, useful tool that contributes what it can before vanishing.
Additionally, Designer enables you to begin with a stored picture or image from your PC. You will need to modify the layouts in this case because Designer is unable to tell what message you are attempting to convey—for example, an invitation or the wish that you were present. Designer appeared to have done a decent job of correctly identifying the focal point to put in the center of a photograph.
Once you’ve chosen a template, you can always make last-minute adjustments to a different template. In order to enhance the scene, you can also use some of the suggested elements (which are visible to the left of the workspace). But in all honesty, the templates are so well-designed and polished that adding further clutter almost feels unnecessary.
Designer’s AI Art is Powerful
Designer also minimizes AI art, which ought to be the app’s main attraction. Generate an image using a description, the third box on the Designer start page, is undoubtedly the sexiest feature of Designer because it gives users the power to design their own backdrops for practically anything.
This past summer, AI art began to gain popularity, and the idea is straightforward: The AI service will make an effort to construct whatever text description you provide, no matter how outlandish. On the surface of a beach ball, a wedding scene? A gorilla visiting the dentist in the Andy Warhol vein? A drawing of a koala samurai in pencil? All of these are feasible.
In fact, when you enter your text prompt, Microsoft will provide suggestions that further modify it. It also gives you suggestions on how to modify the outcome. It’s honestly a little perplexing because it’s not entirely obvious that all you have to do to start generating results and have three options to choose from is click the purple arrow icon.
There are a few limitations: The source of the AI art cannot be one of your own photographs. The phrases used to restrict the AI to a certain area of a scene, inpainting and outpainting, don’t seem to be present.
AI is also used in several of the Designer’s editing tools.
Microsoft approaches more in-depth editing with the same “it’s just a tool” mentality. Expect to see visual recommendations to assist you to align page elements with other page elements. Additionally, Designer allows you to conduct in-app searches for terms like “beach scene on Maui”. Later, it returns a large number of images that you can incorporate into your design by changing things like opacity, size, and other factors.
Did you come upon a lovely photograph of your kid holding your cat? You can either completely erase the backdrop from the image or blur it using the in-app AI. It isn’t ideal and doesn’t appear to have all the tools of, say, a Photoshop. But once more, it’s efficient and speedy.
The fact that some of these tools that Microsoft had spread throughout its various products are now coming together within Designer is pleasing. For instance, Designer’s background-removal feature appears to have been inspired by Paint 3D’s Magic Select feature. The Visuals page in Designer also has an Inspire Me option that, in my opinion, aims to make an image more cohesive with the project as a whole; we’ve seen a similar AI function in Windows’ Photos app.
Follow us on Instagram: @niftyzone